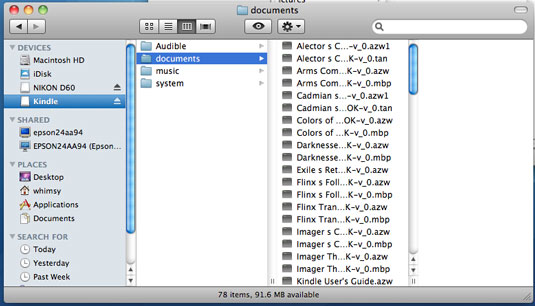Below are answers to some questions that we get asked about how to read your eBook PDF on various devices.
- Where is my eBook download link?
- What can I do if I received an error that I have downloaded the eBook too many times?
- How do I save the eBook on an iPhone or iPad?
- Can I read the eBook PDF on my Kindle device?
Where is my eBook download link?
You will receive an email stating that your order is Complete and a link will be included in the download column. At times the email ends up in the junk/spam folder in your email account.
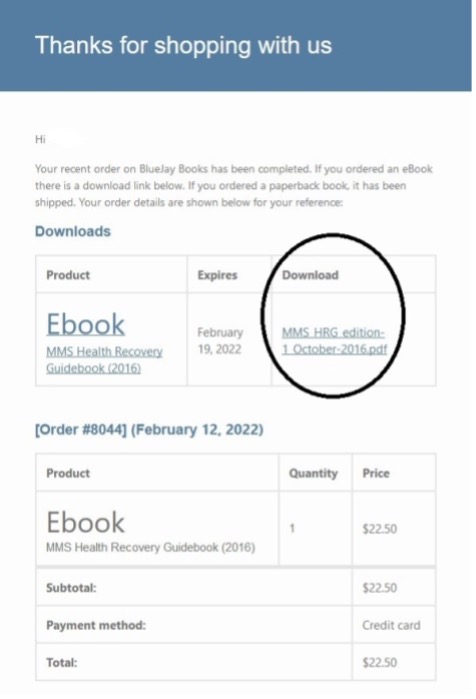
What can I do if I received an error that I have downloaded the eBook too many times?
You should download the eBook to your computer or mobile device and then open it from there to read. If you repeatedly use the download link from your confirmation email to download and open the eBook in your browser you will eventually exceed the download limit.
If you have already exceeded your limit and have not actually saved the eBook to your computer or mobile device then forward your confirmation email to sales@jimhumblebooks.co and ask us to enable your downloads again. If you don’t have the confirmation email then you can use our contact page, but make sure to use the same name and email address that you used with your order. Also tell us the date of the order.
Once you have downloaded the eBook please follow the instructions on this page for your device to save your eBook. The downloads are limited so you must save the eBook to your device.
How do I save the eBook on an iPhone or iPad?
When you download your eBook PDF from your order complete email it will open in Safari. You can then save it to any program that you have installed on your iPhone/iPad that is capable of reading a PDF. This includes iBooks that comes installed on the device or many other free programs that you can download through the App Store like the Amazon Kindle reader app, the Adobe Acrobat app, and many others.
If you use the Kindle app on your iPhone/iPad then that is a good choice. iBooks is already installed on iPhones/iPads so that will work well if you don’t use Kindle. You can also download the Adobe Acrobat program from the App Store. You may also have other programs installed on your device that will read pdf files.
Follow these steps:
- Click on the download link in your order complete email to open the pdf in Safari.
- Click the “Share” icon in the bottom toolbar.

- Available apps will display in the middle scroll area. Scroll over until you find the app that you want to import into and then select it. The eBook will be imported into the selected program where you will be able to read it.

Can I read the eBook PDF on my Kindle device?
Yes you can! Just follow this simple instruction to transfer the eBook PDF to your Kindle device.
- Save the eBook on your computer with the download link in the order complete email that you received.
- Connect the Kindle to your computer via USB cable. It should appear in your file browser (such as Finder on Mac or Explorer on Windows) as if you attached an external USB drive.
- Locate the “documents” folder within the Kindle. You can do this within your file browser by opening the Kindle icon/folder and then navigating to the “documents” folder.
- Drag and drop the PDF file from the original location to the Kindle “documents” folder.